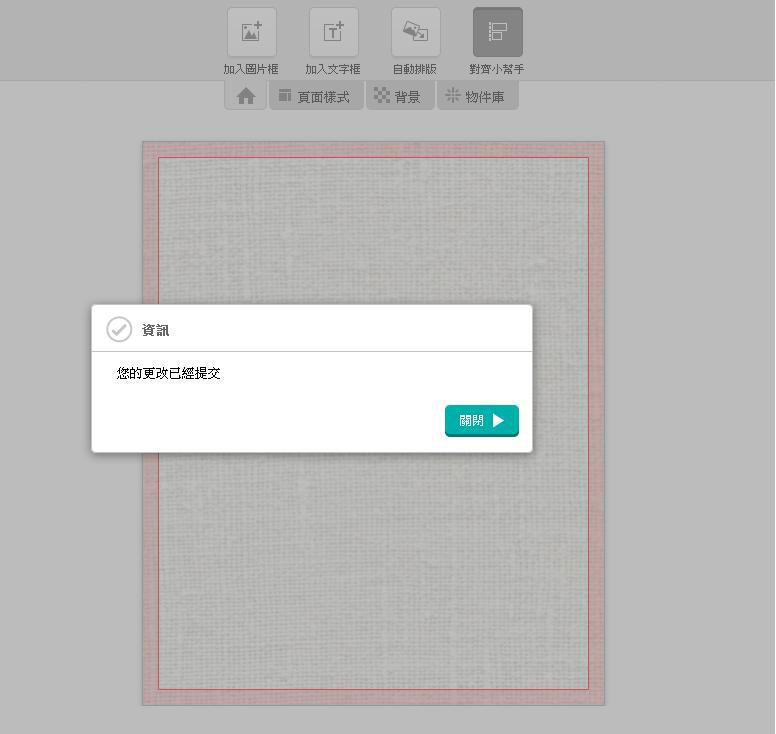1. 作品編輯預視區
作品編輯區 - 照片、背景、物件皆可以拖曳的方式,放入編輯區中做使用。
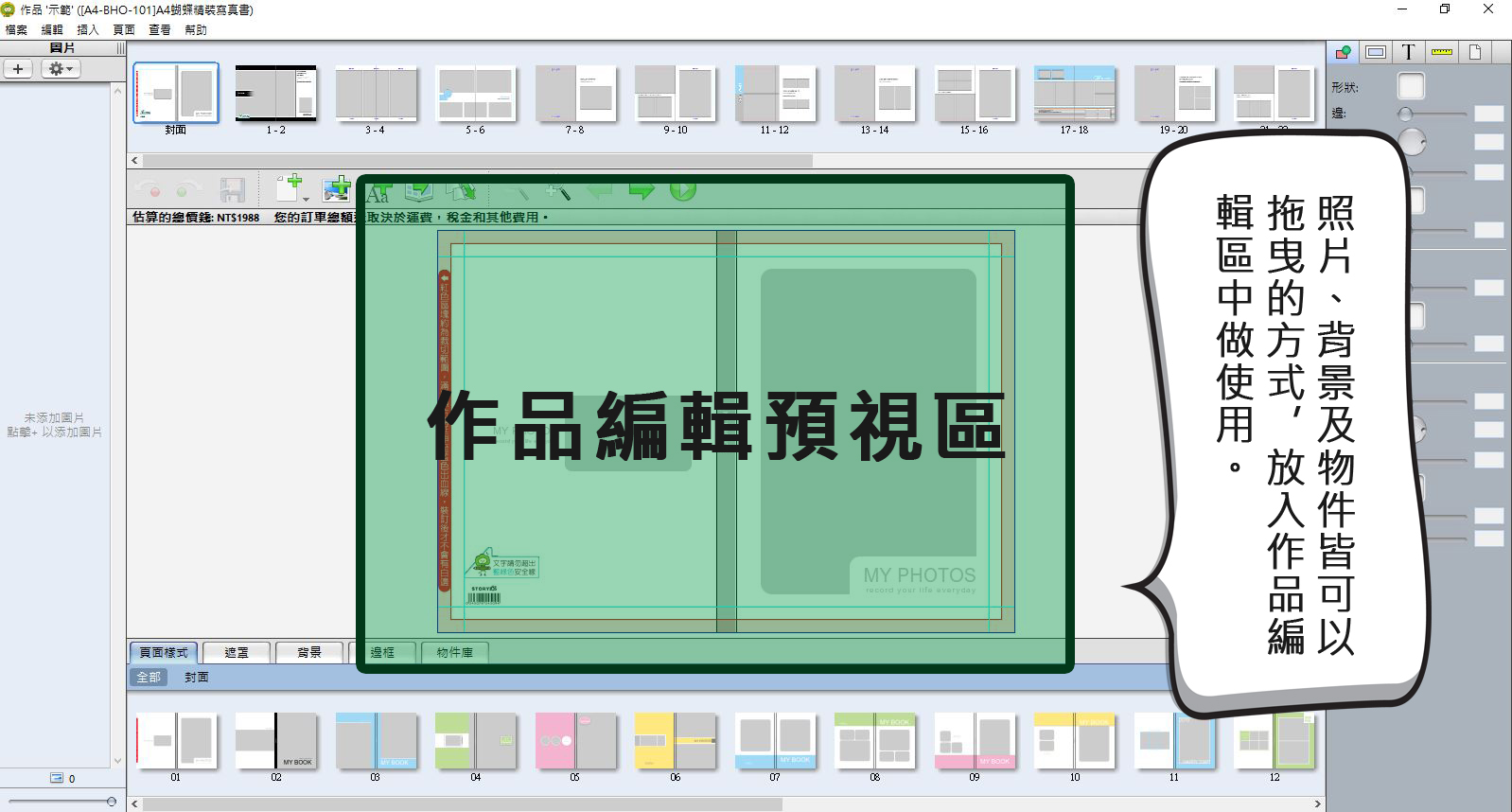
2. 頁面預視區
點選頁碼,編輯區即會出現相對頁面。
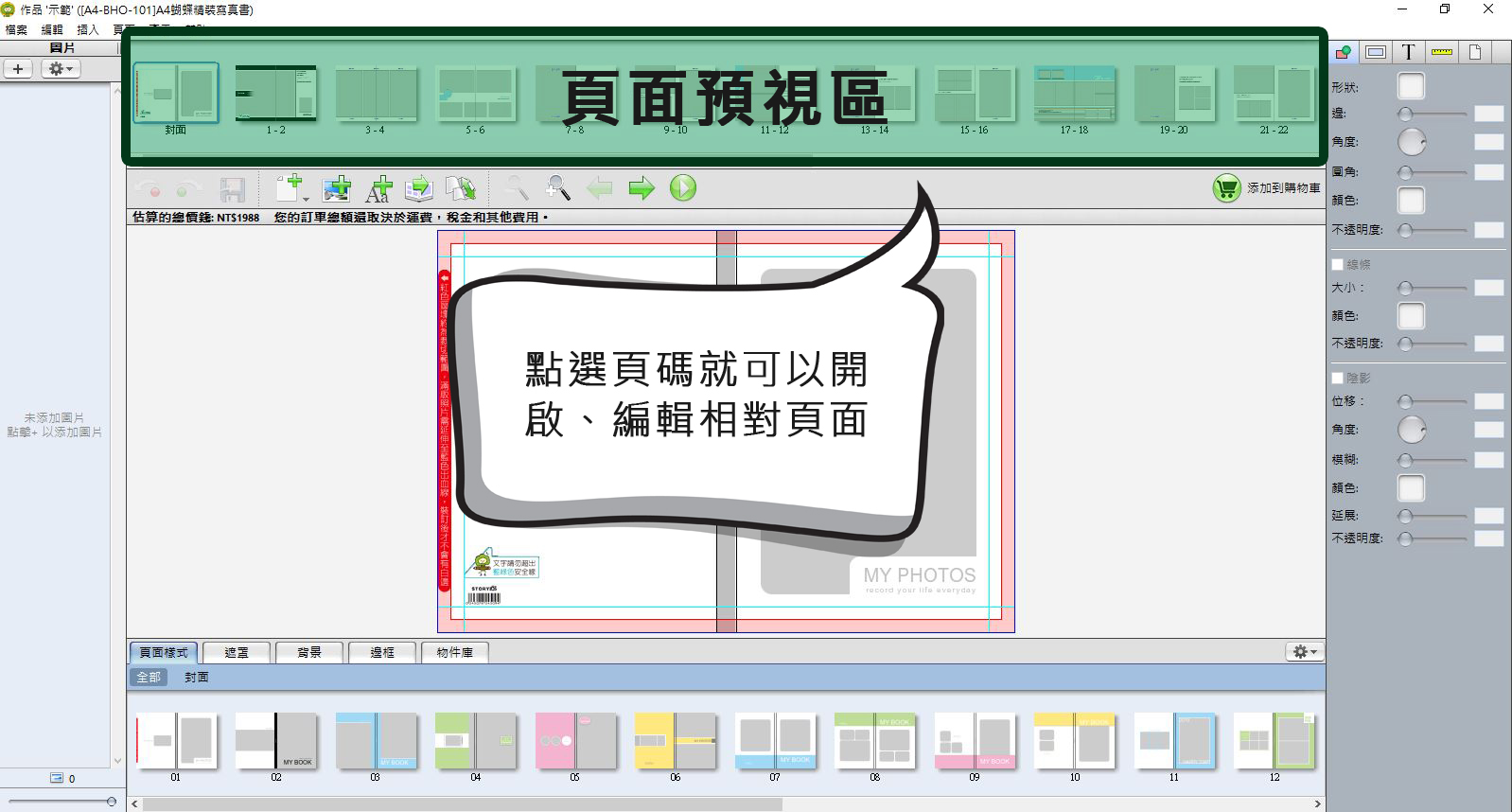
3. 圖片區
照片可由此匯入,並以拖曳的方式置入作品中。

4. 進階特效區
簡易的照片、文字編輯功能
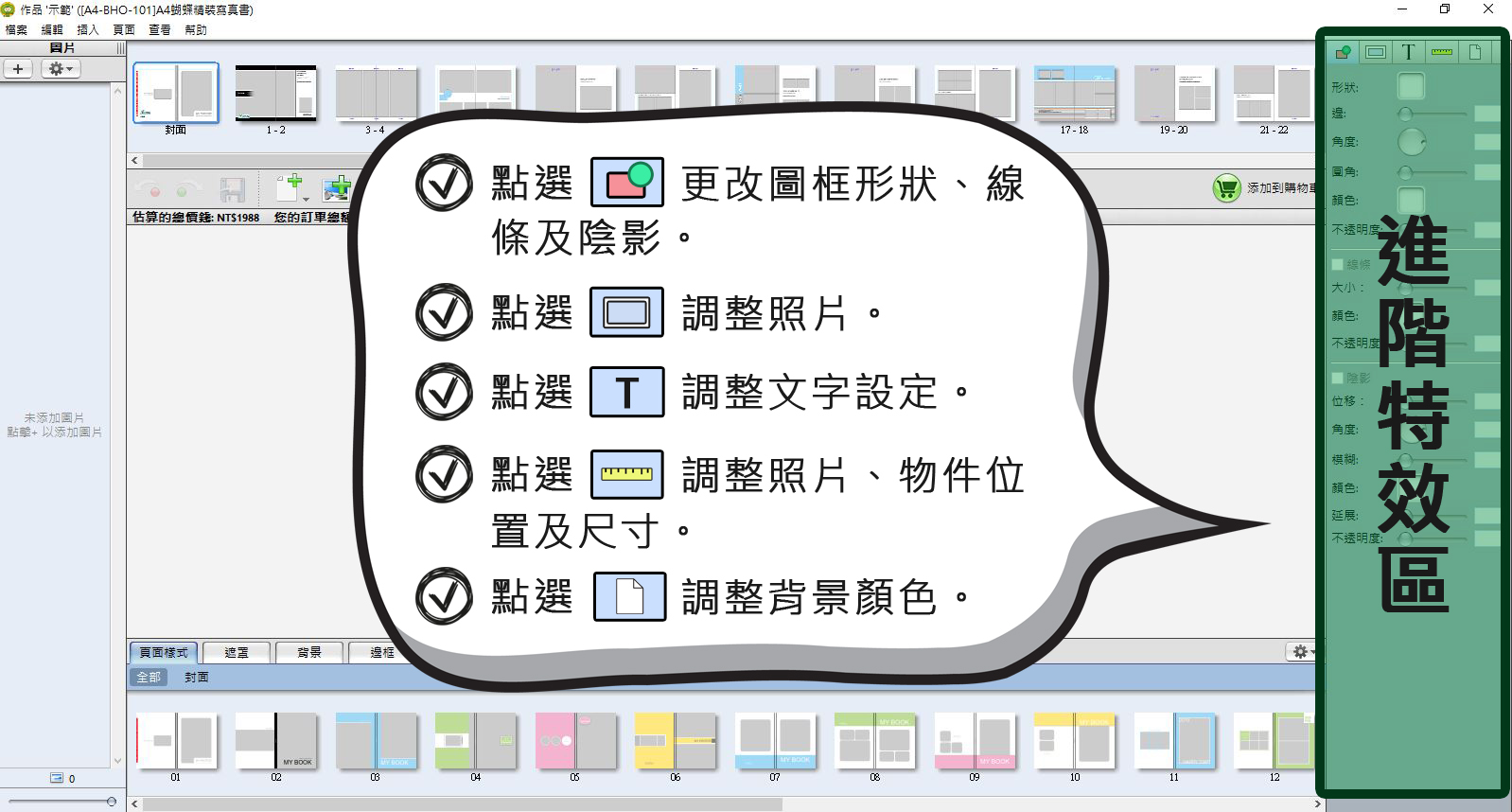
5. 素材區
包含版型、遮罩、背景、邊框以及物件,可以拖曳的方式置入作品中。
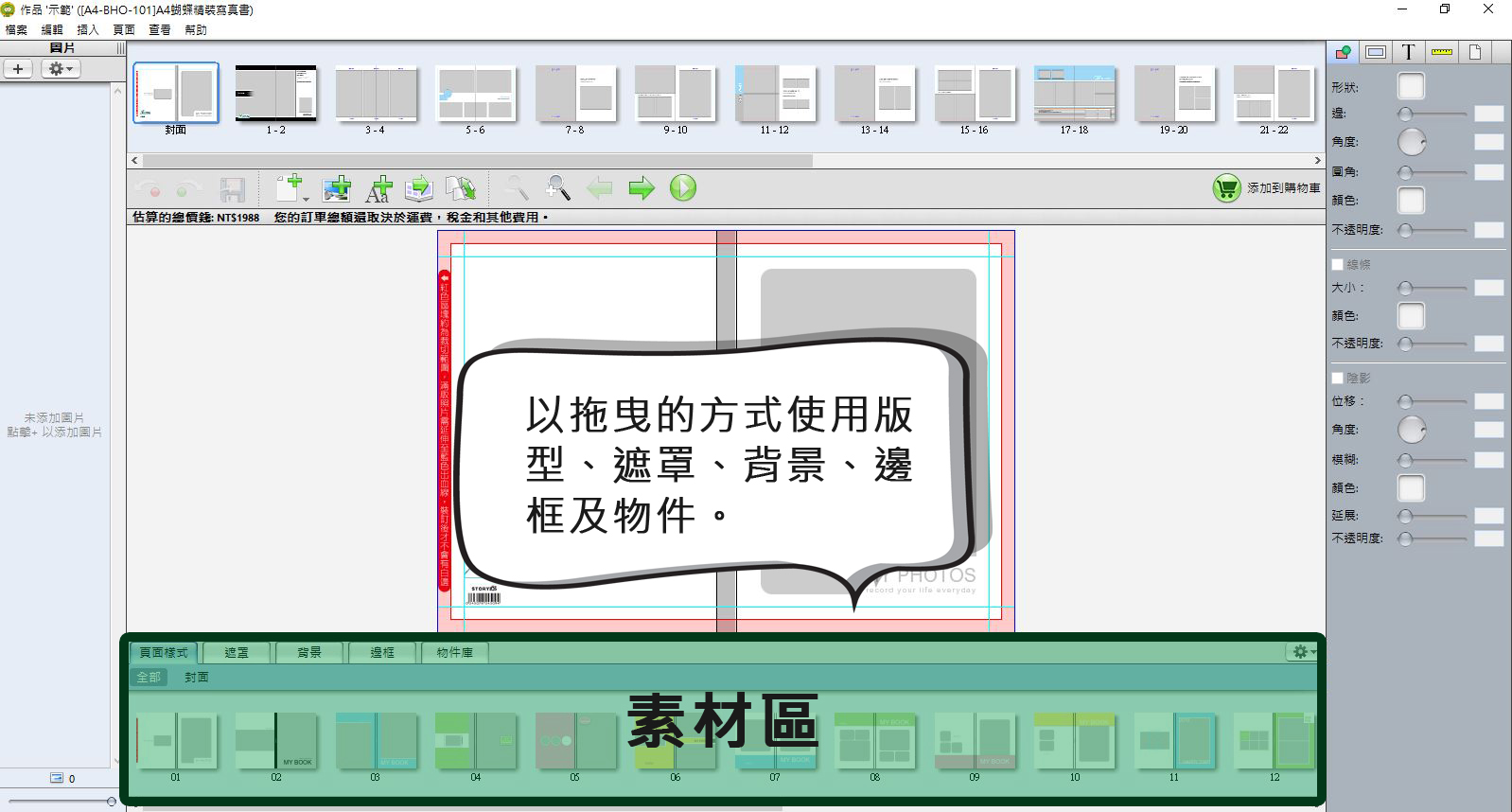
8個步驟,帶您清楚了解作品的完整訂購流程
Step1:儲存作品後,點選『添加到購物車』 或 『檔案 > 添加到購物車』
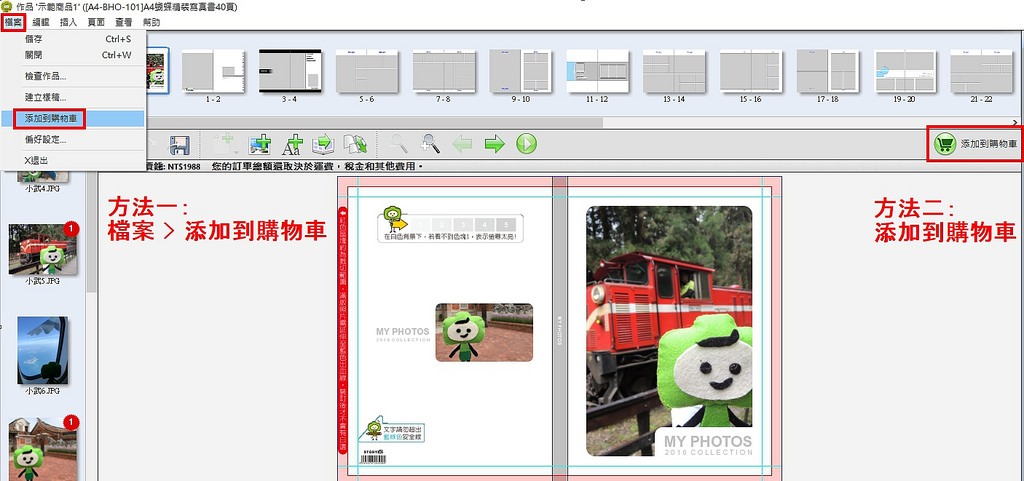
Step2:添加到購物車
點擊『添加到購物車』後,軟體會自動檢查作品,確認後請按『確定』
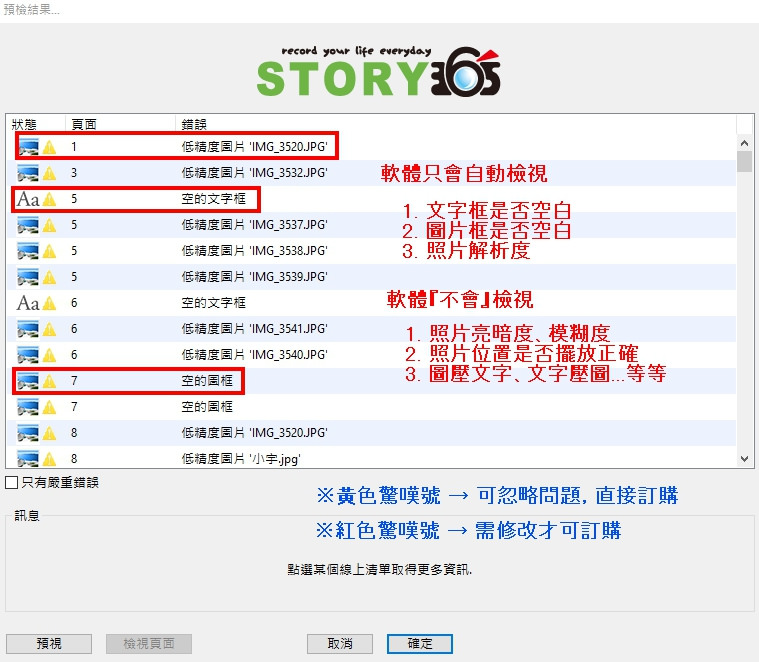
接著請點選『添加到購物車』
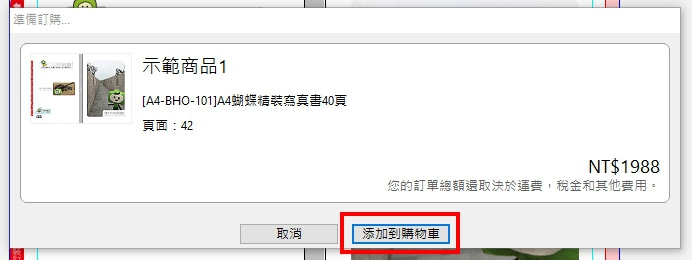
軟體會自動開啟『購物車』 > 點選 『馬上訂購』
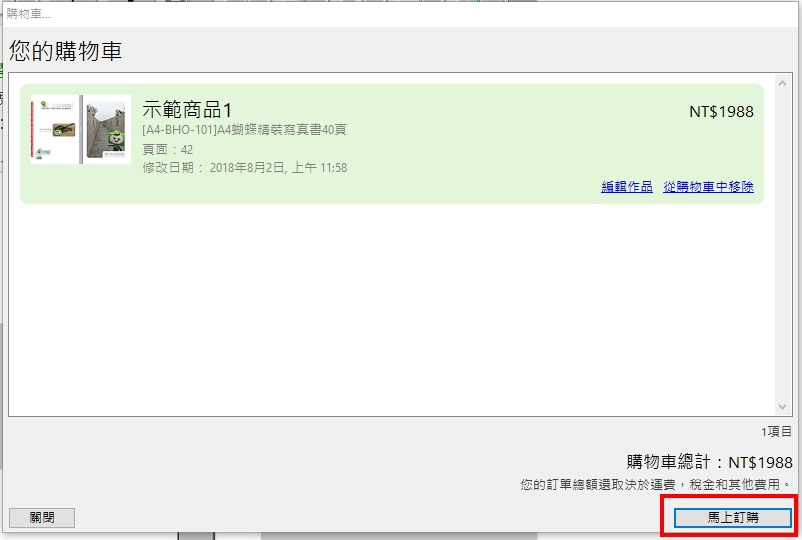
Step3:閱讀及同意免責聲明 (點擊『開始』後,軟體會自動開啟瀏覽器)
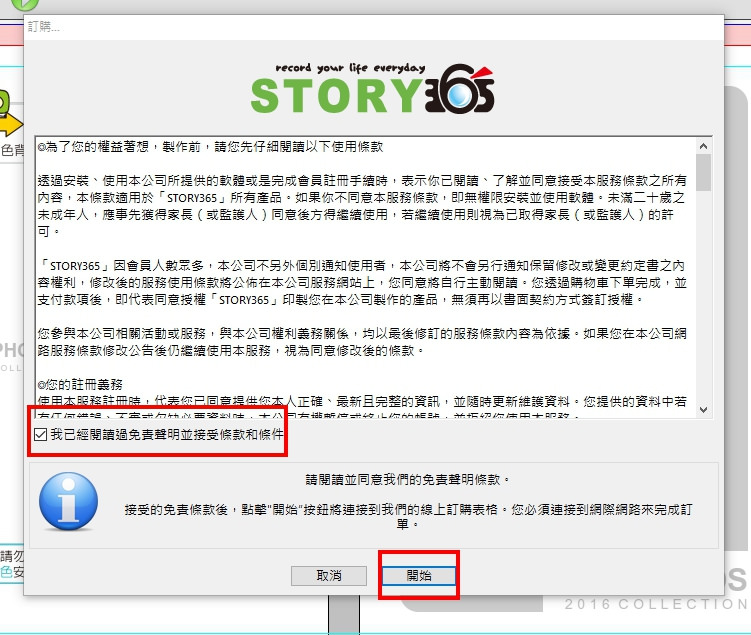
Step4:『會員登入』 或 『創建帳戶』
首次訂購請選擇創建帳戶 (團購券兌換≠申請會員)
舊客戶請直接登入會員喔
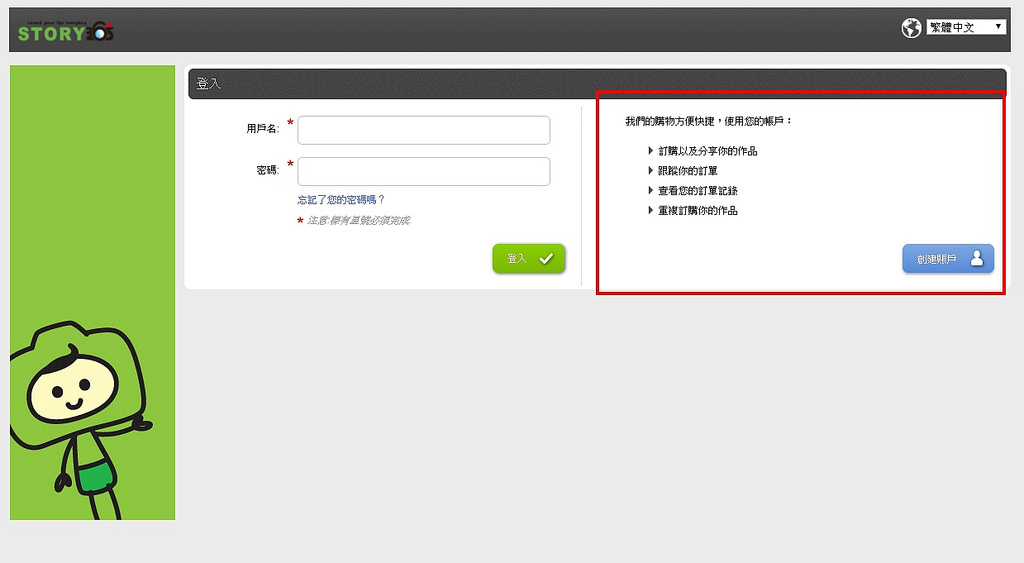
創建帳戶按鈕在頁面右方,若沒有出現,請將頁面向右方拉動或縮小檢視比例
※新朋友請依序填妥基本資料,就可進入訂購流程
Step5:請依序確認 訂購數量、送貨地址、送貨方式
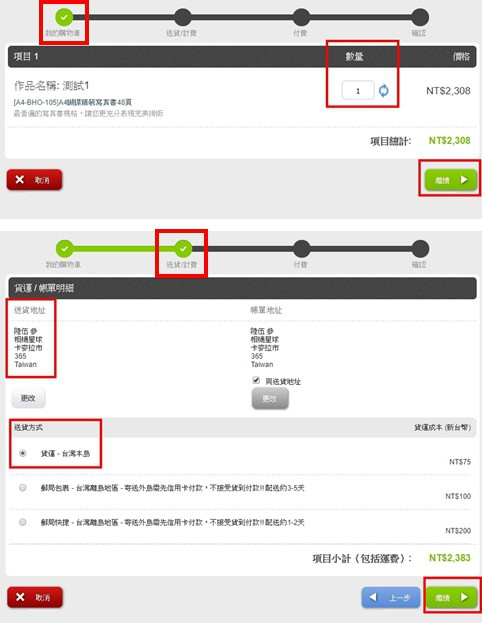
Step6:確認訂單資訊 、使用折價券(團購券) 及 付款方式
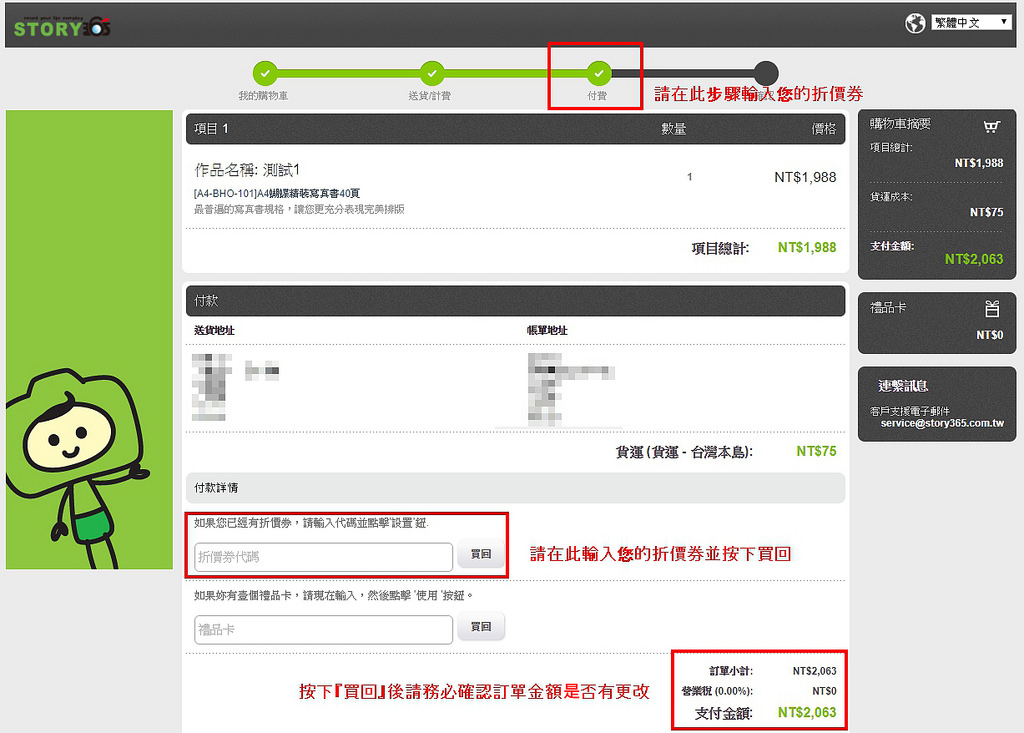
輸入折價券(團購券)後請務必按下『買回』,確認訂單金額變更後再成立訂單
※訂單成立後,小幫手無法手動更改金額,需來信取消訂單後重新成立新訂單
Step7:付款完成後,請等待軟體自動開啟上傳畫面
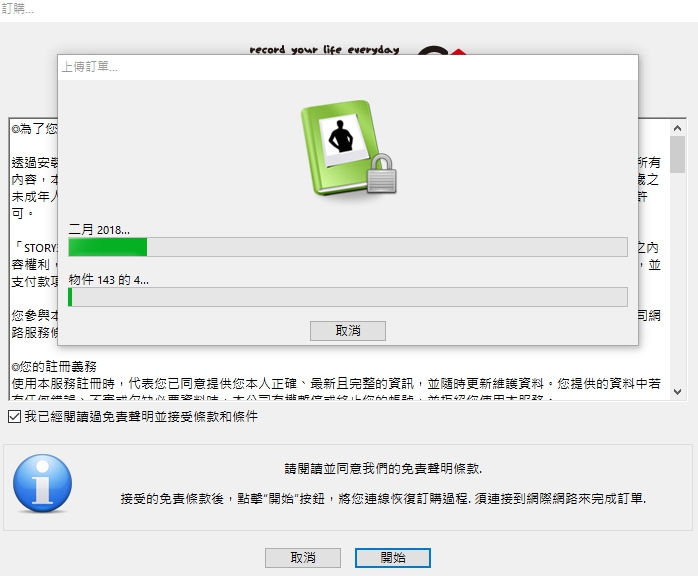
※請勿先行關閉軟體,會造成作品無法上傳至我們的伺服器
Step8:軟體出現『您的訂單已成功上傳到我們的伺服器』
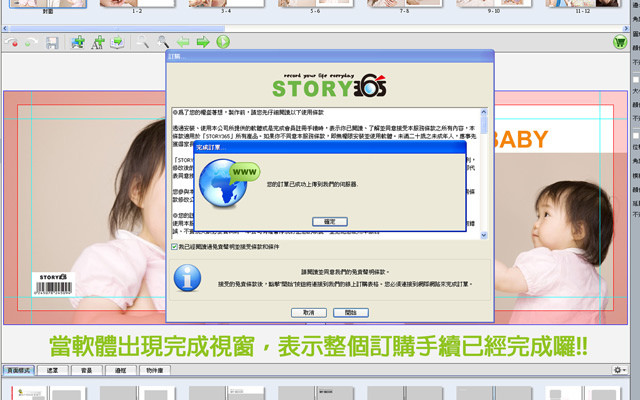
以上8個步驟讓您輕鬆訂購專屬於您的客製化相片書喔
Step1. 選擇您喜歡的商品,點選『開始線上製作』,開啟線上版編輯軟體
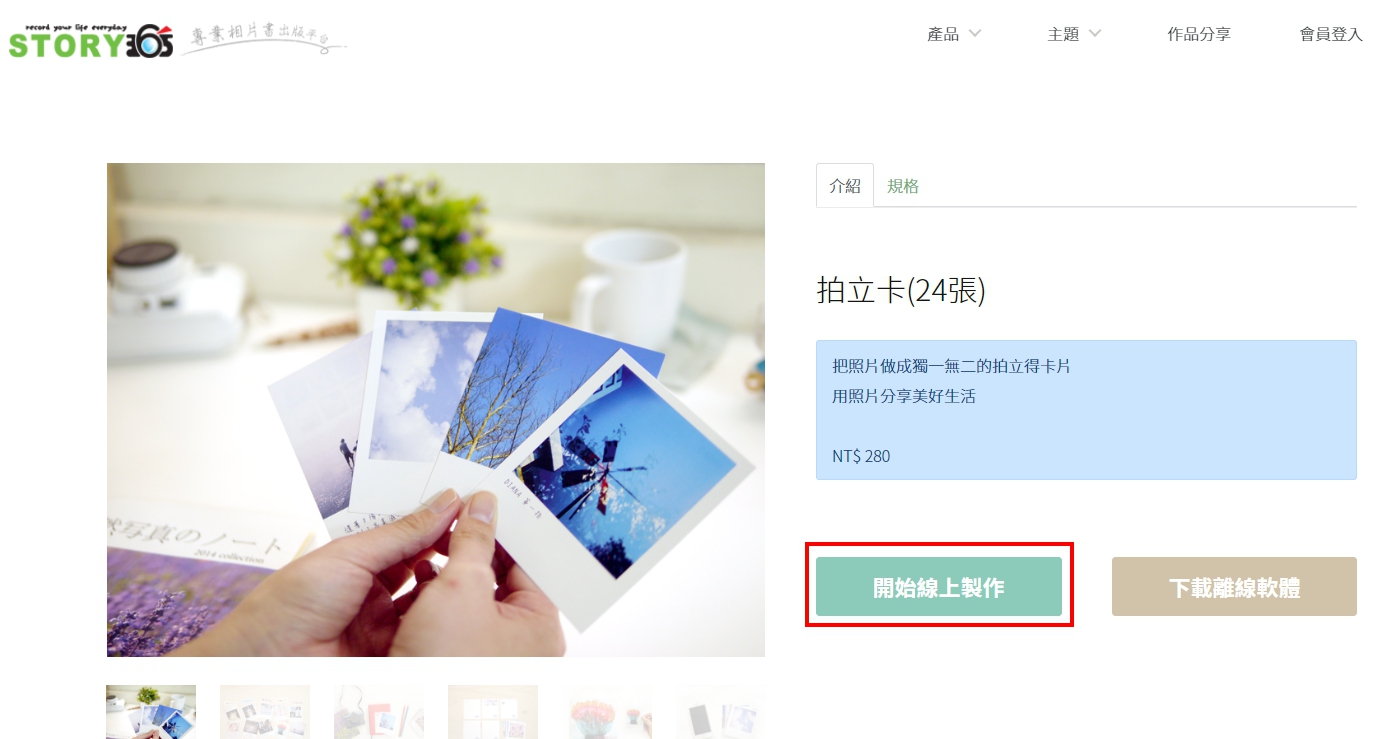
Step2. 選擇登入方式
1. 以訪客身分繼續 - 直接體驗線上編輯軟體(無法儲存作品)
2. 會員登入 - 可儲存作品,隨時暫停、編輯您的作品。
3. 註冊 - 可儲存作品,隨時暫停、編輯您的作品。
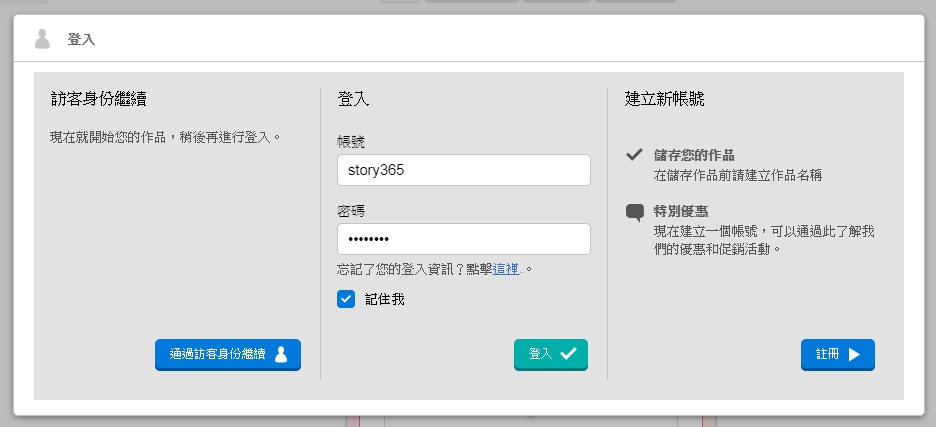
Step3. 編輯作品(基本編輯教學)
Step4. 完成後,即可點擊『立即購買』開始訂購流程
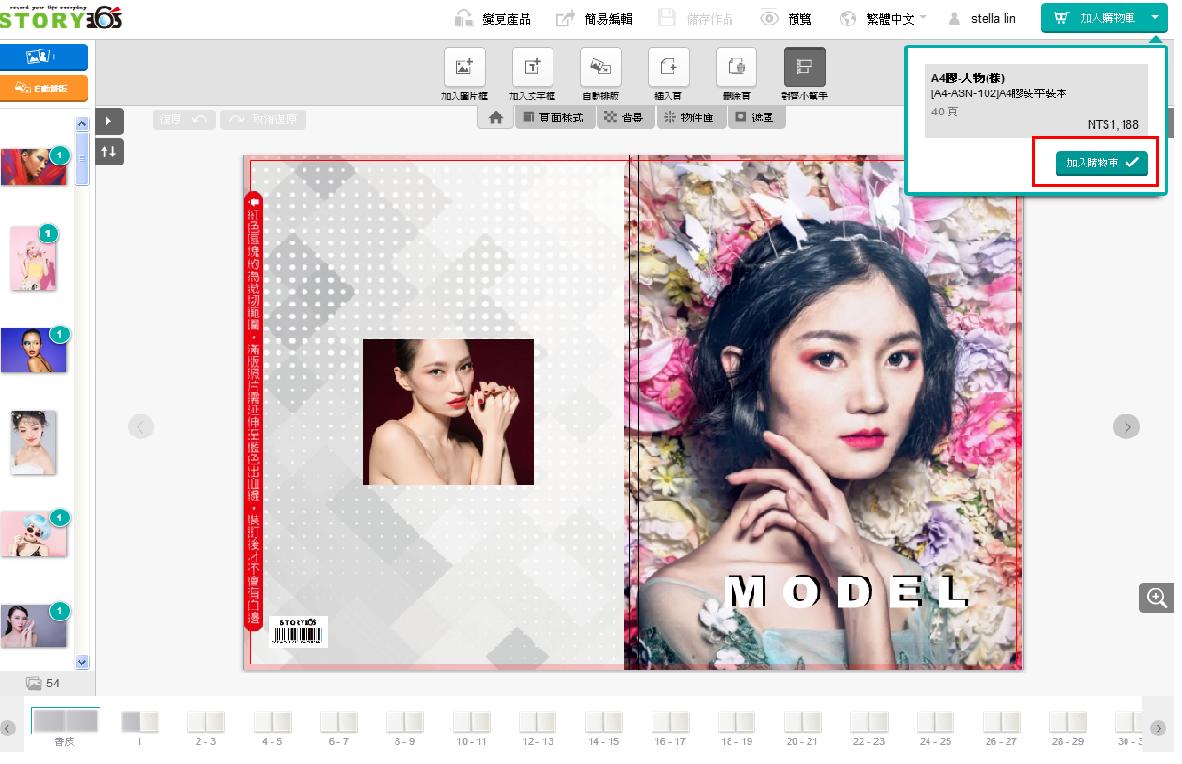
Step1. 點擊『加入購物車』開始訂購流程
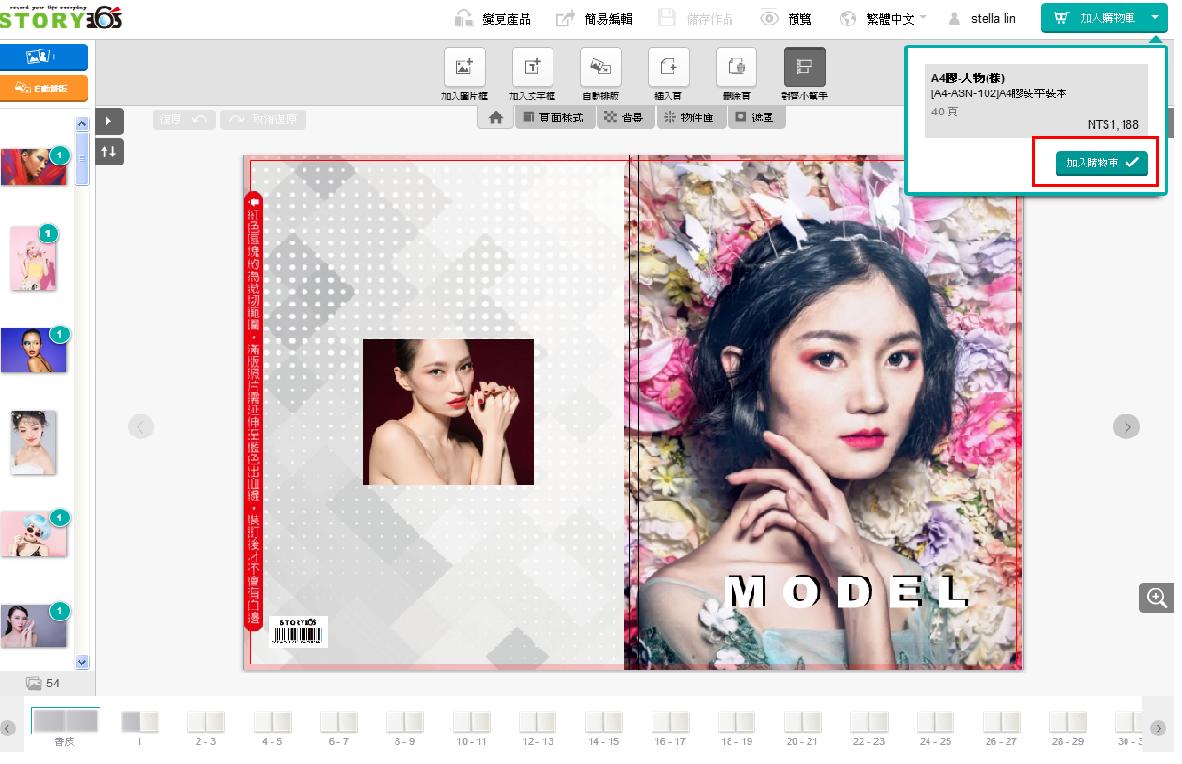
Step2. 系統會自動檢查您的作品
1. 繼續編輯 - 修改作品問題
2. 確認 - 忽略作品問題,直接訂購
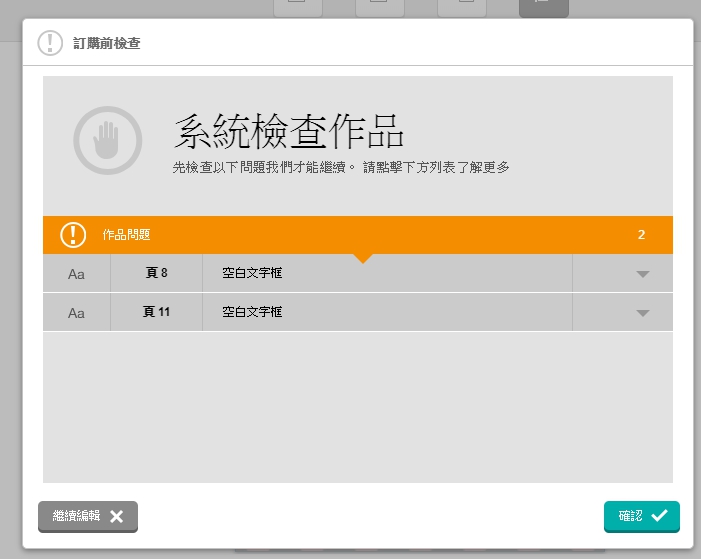
Step3. 確認訂購數量
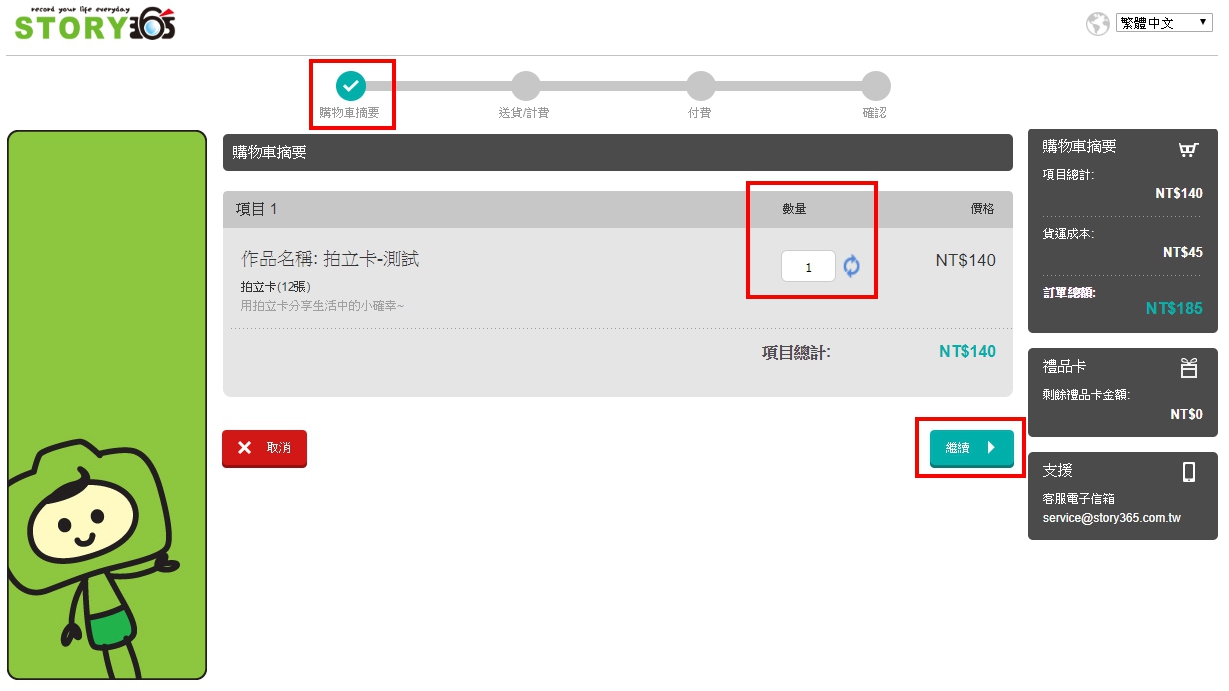
Step4. 確認送貨方式
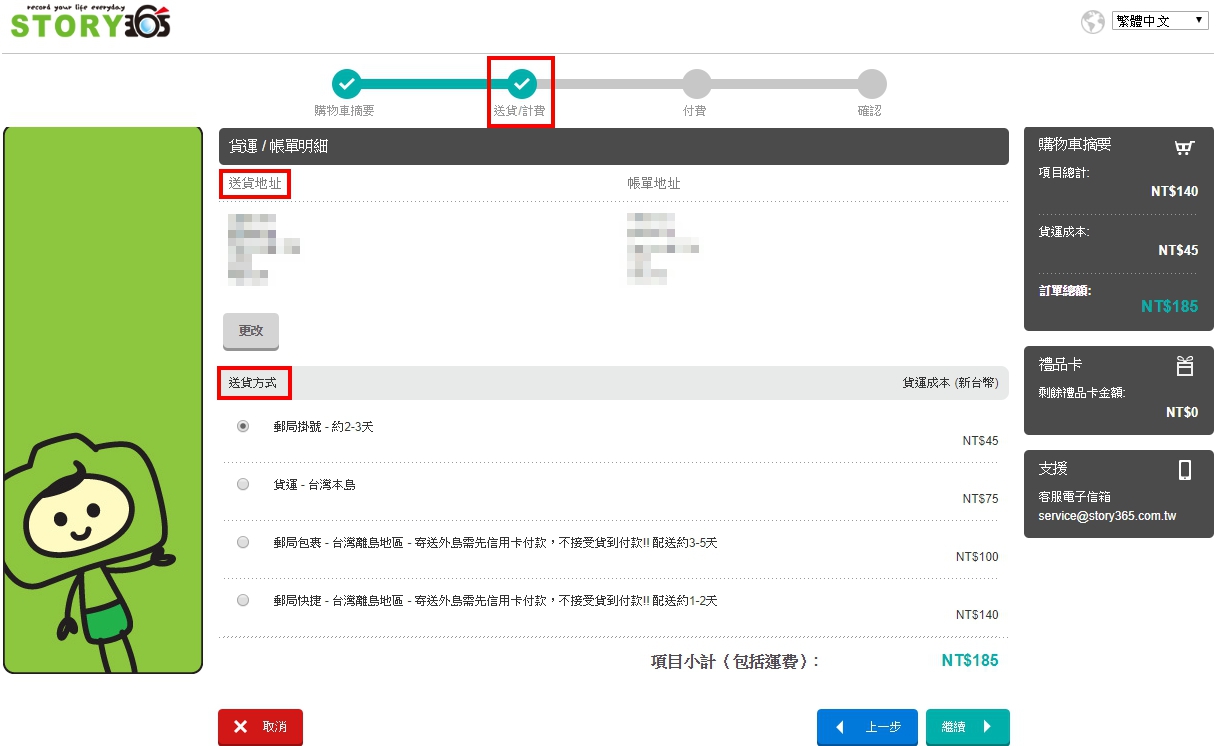
Step5. 輸入優惠代碼及確認付款方式
請於「付款詳情」中輸入您所持有的 優惠序號 並按下『使用』
確認訂單前,請再次核對訂單金額是否正確
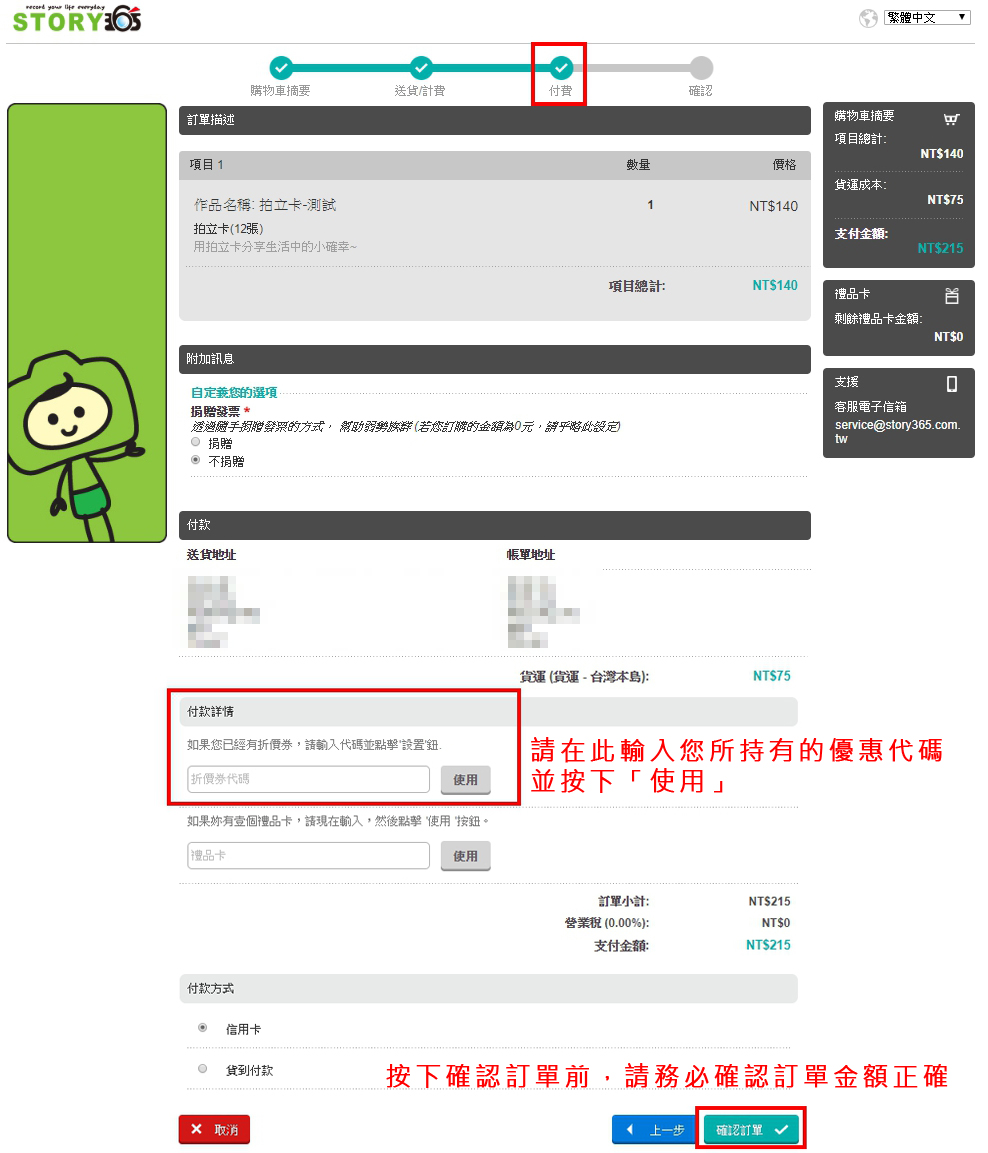
Step6. 確認訂單
若有任何問題,歡迎您來信客服信箱:service@story365.com.tw
並提供您的訂單編號以及您遇到的問題、問題畫面截圖
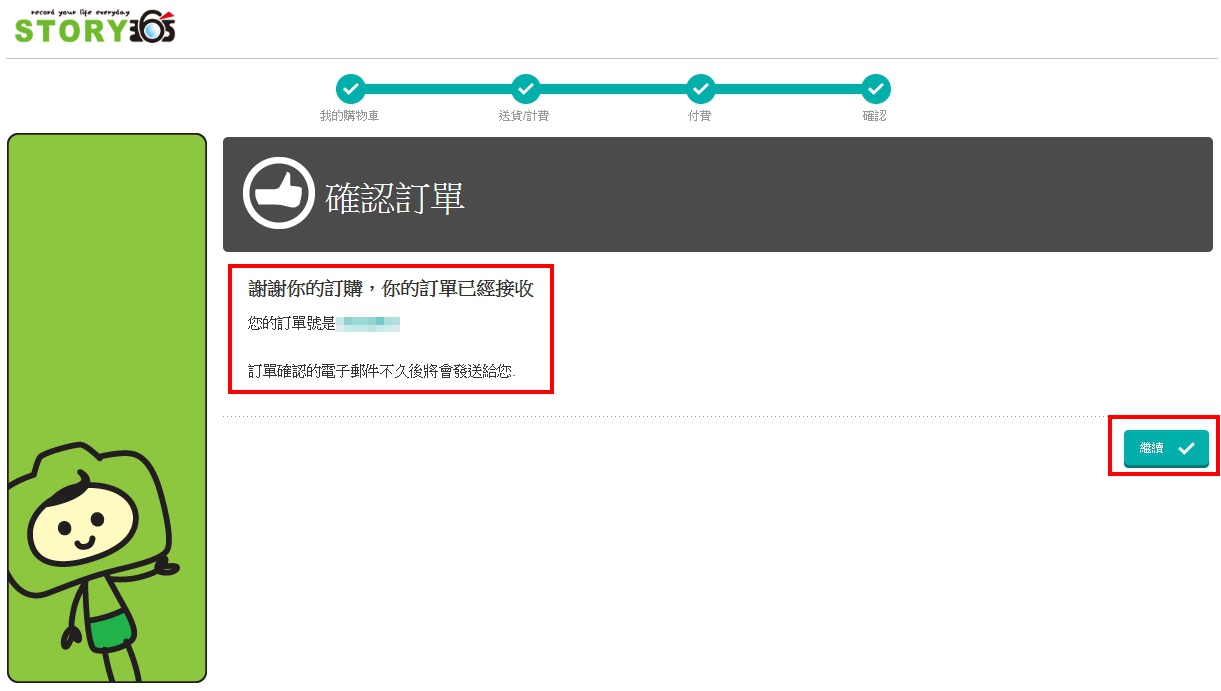
Step1. 選擇您喜歡的商品,點選『開始線上製作』,開啟線上版編輯軟體
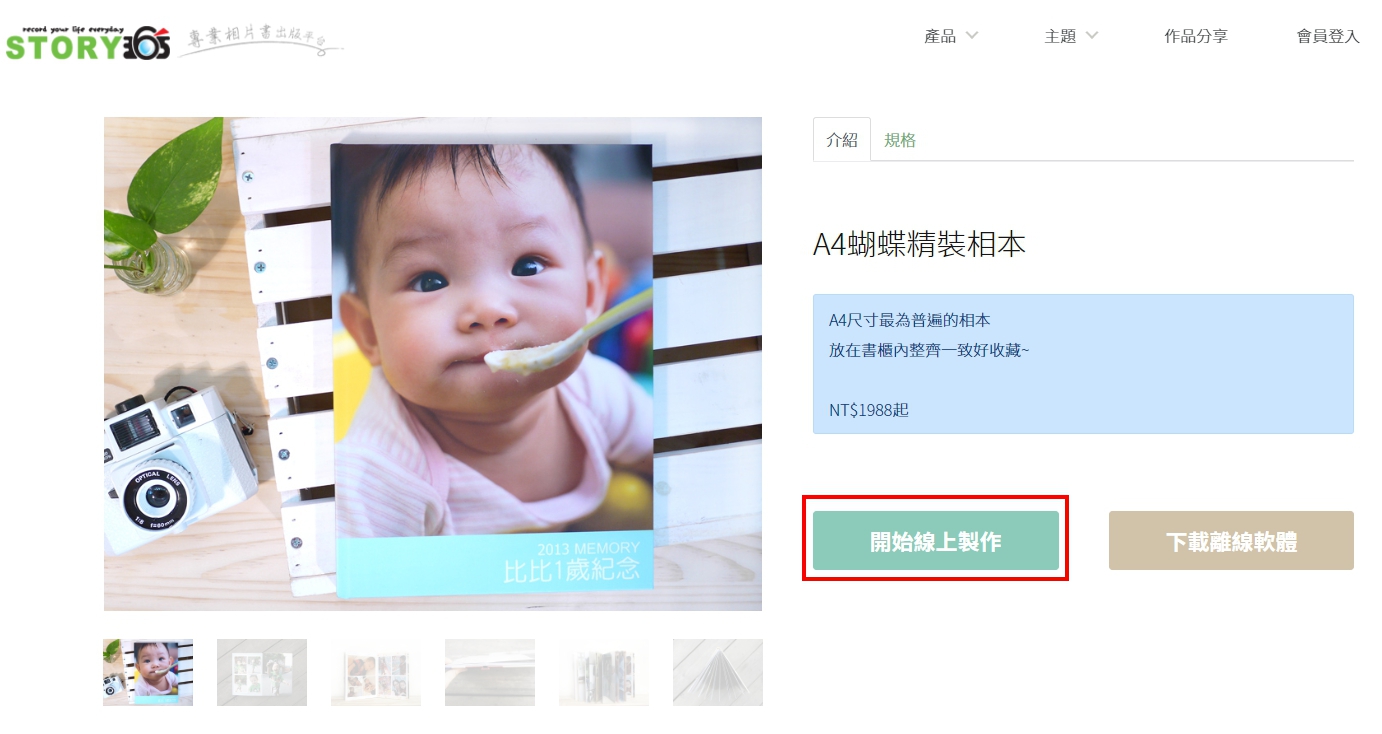
Step2. 隨時都可點選『儲存作品』,暫停編輯您的作品
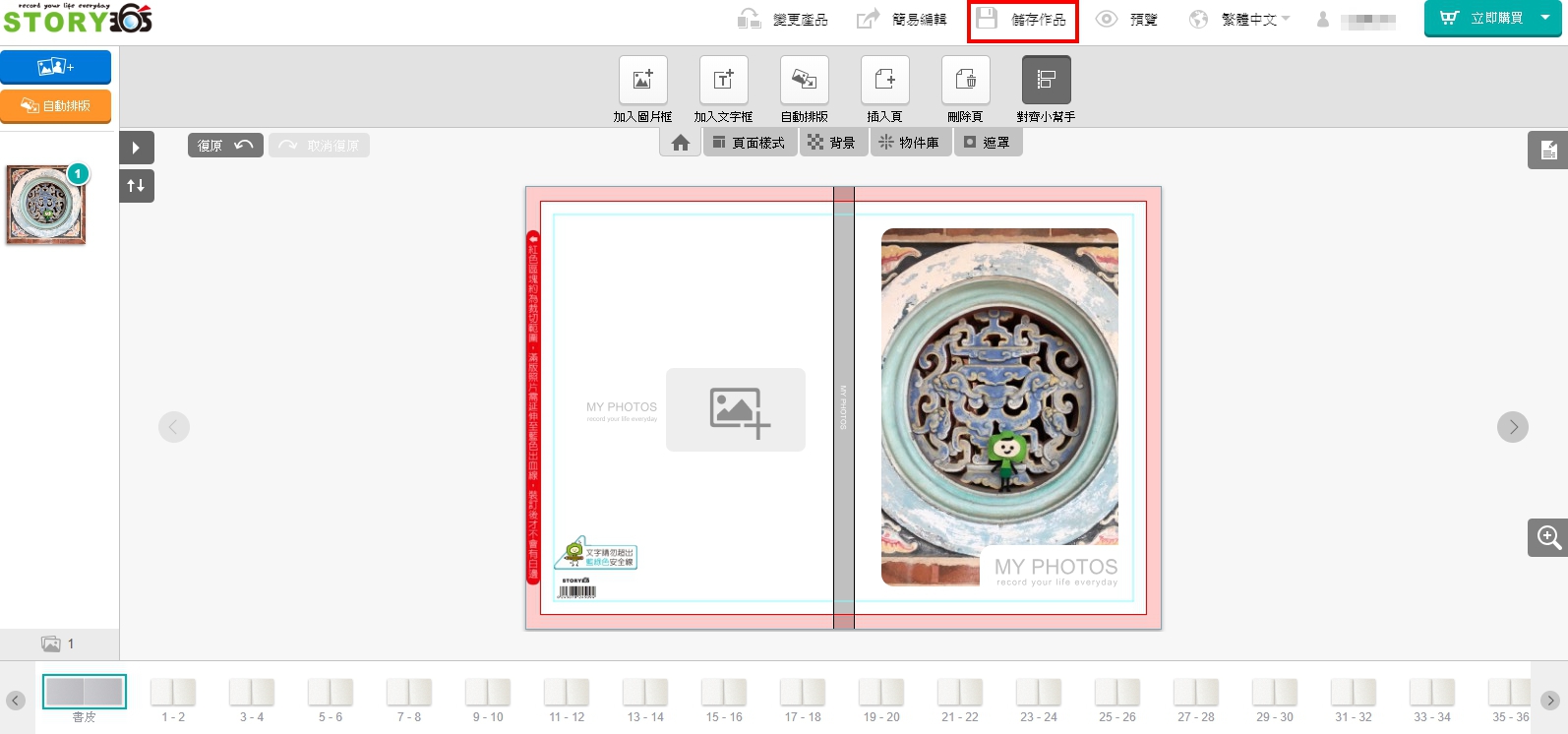
Step3. 登入會員,會員專區 > 線上作品
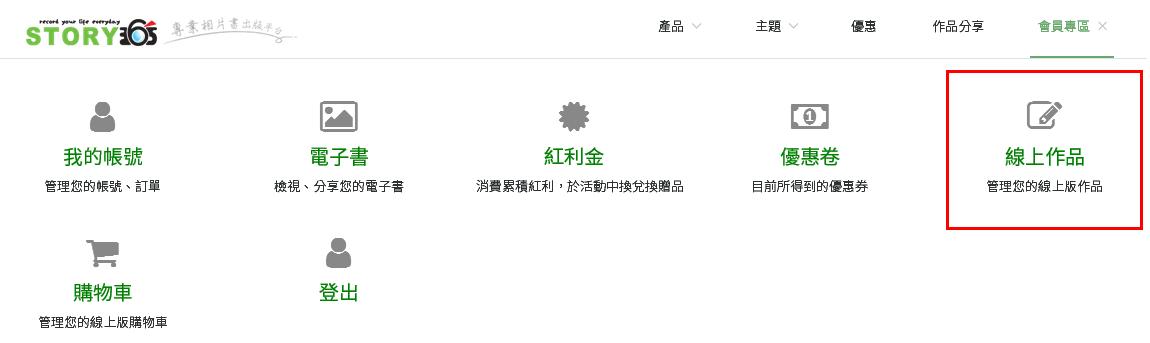
Step4. 點選作品 > 『繼續編輯』
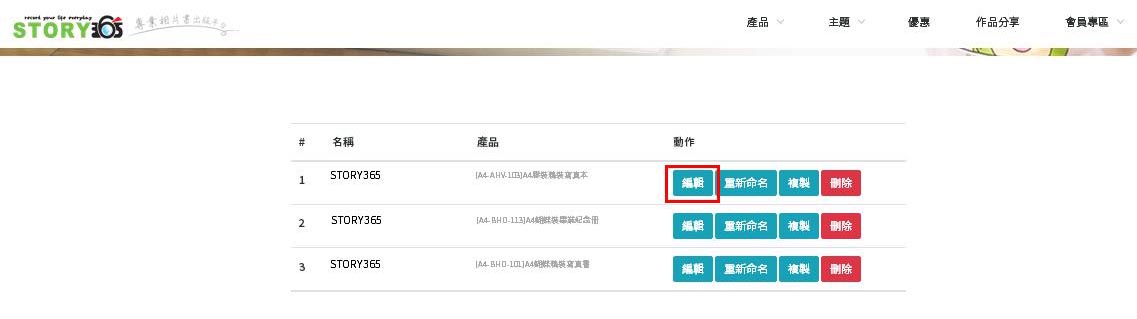
1. 照片區
照片可由此匯入,並以拖曳的方式置入作品中。
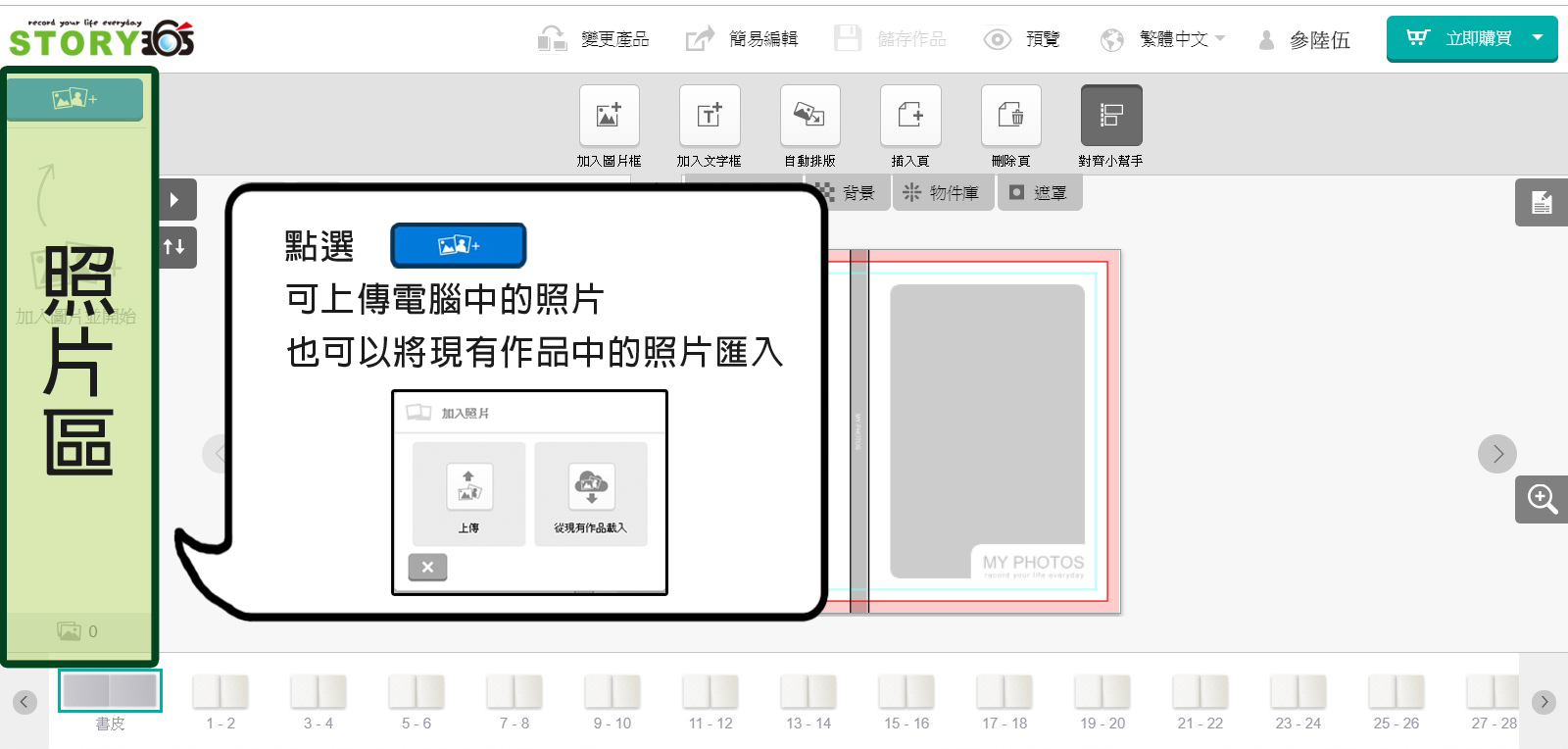
2. 編輯工具區
包含圖片、文字、版型、遮罩、背景及物件,皆可於此做調整、使用。
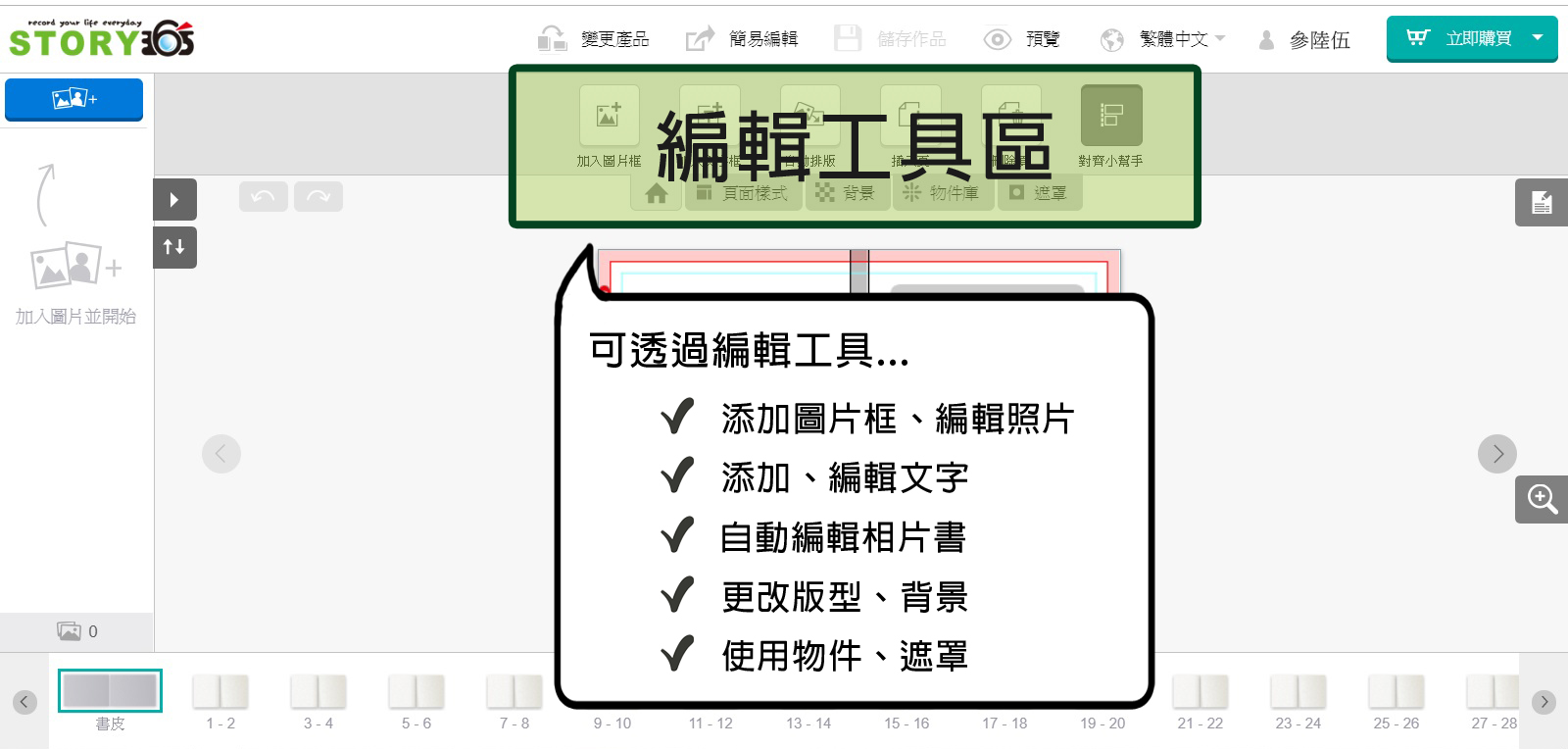
2. 頁面區
點選頁碼,即可編輯相對頁面。
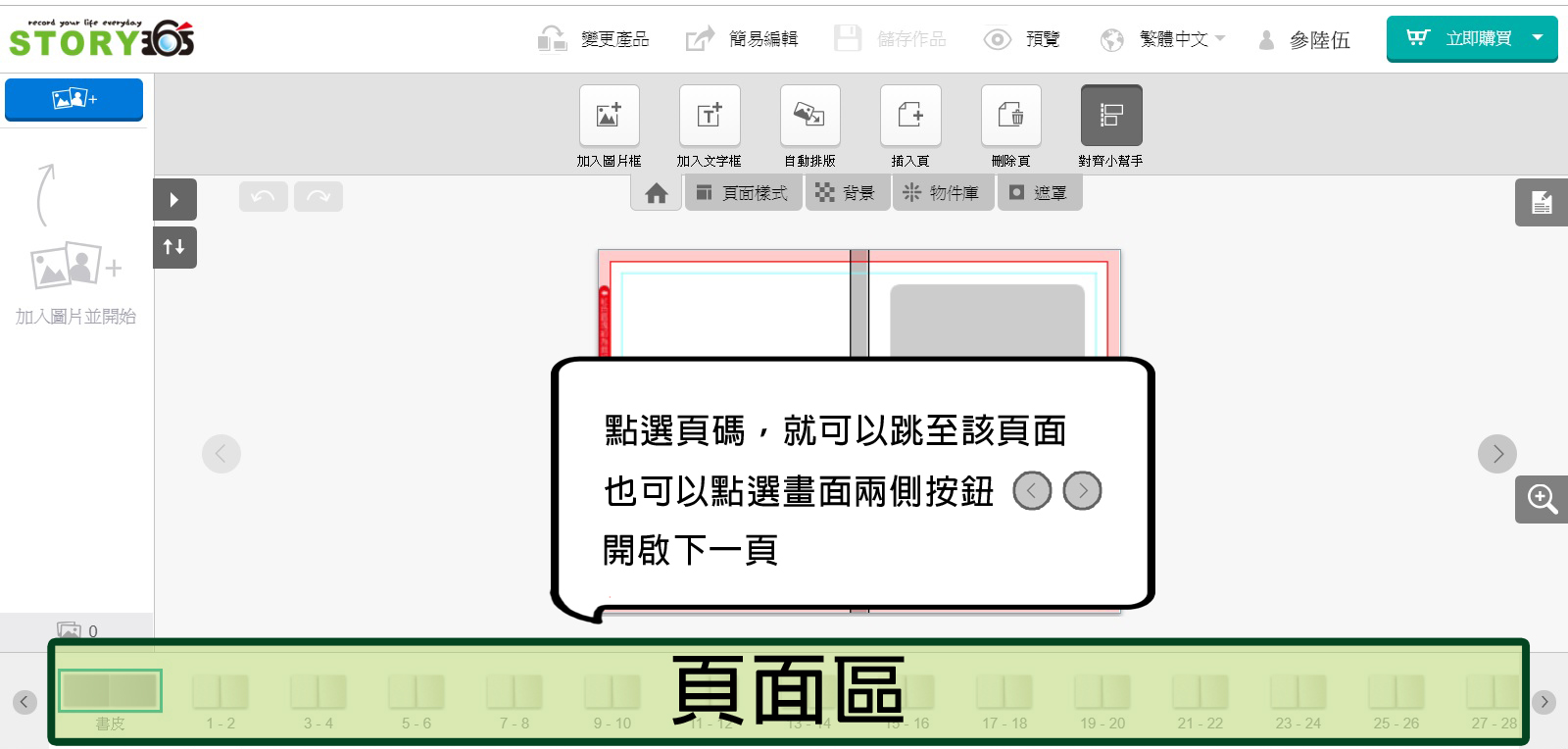
1. 圖片濾鏡
可將照片更改為黑白或褐色。
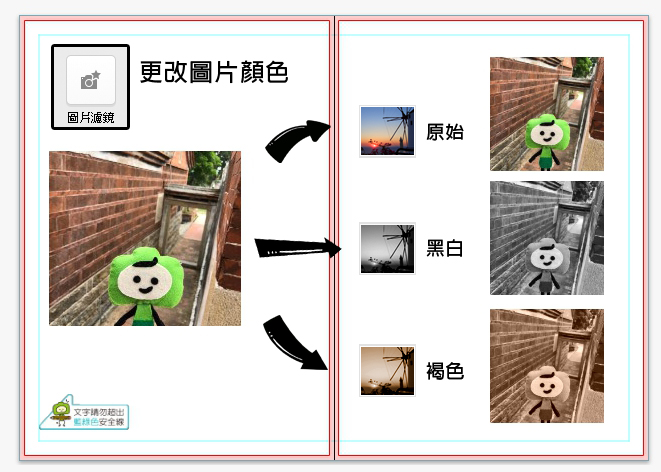
2. 圖像增強
調整照片明亮度與對比度。
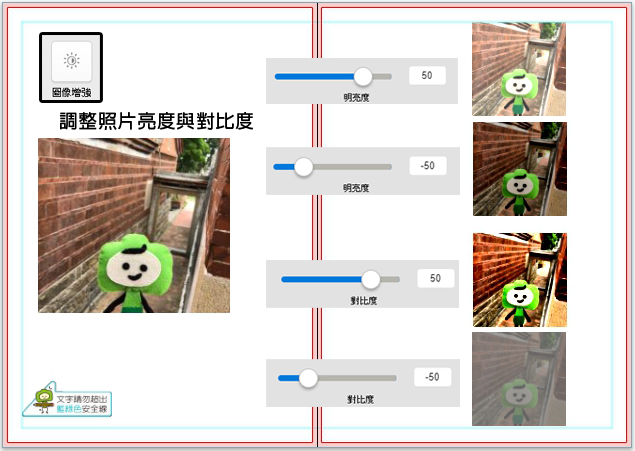
3. 裁切圖片
調整照片裁切位置與水平校正
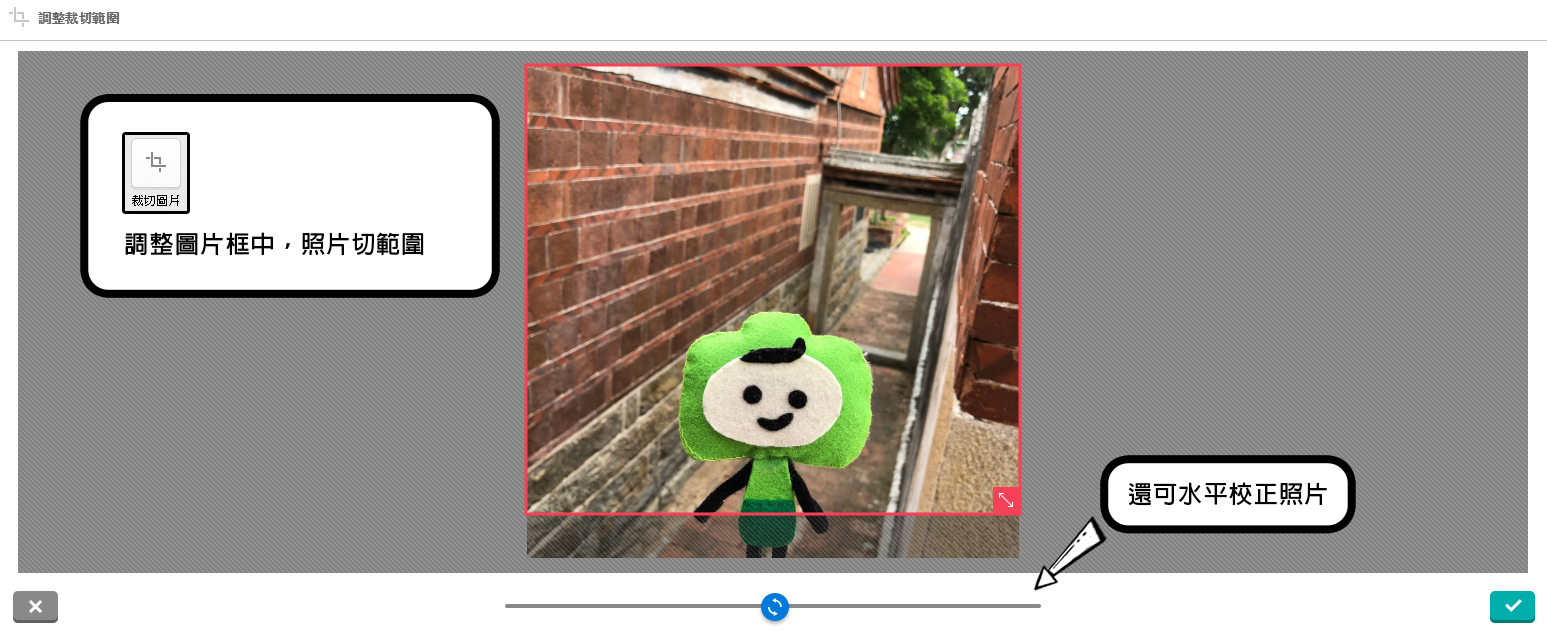
4. 外框
編輯照片邊框與調整照片邊角
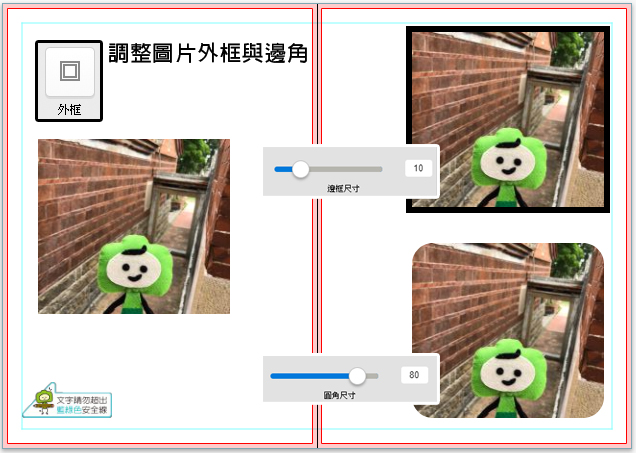
5. 陰影
編輯照片陰影
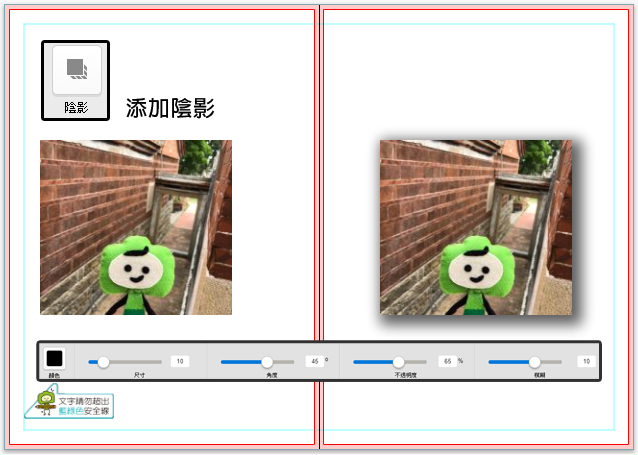
6. 不透明度
編輯照片透明度
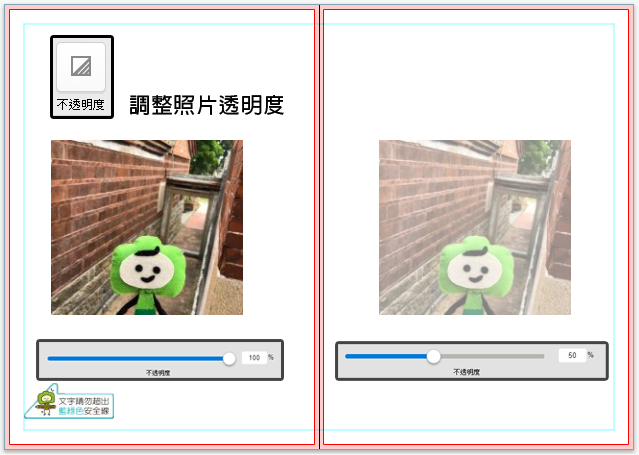
7. 方向
編輯照片角度
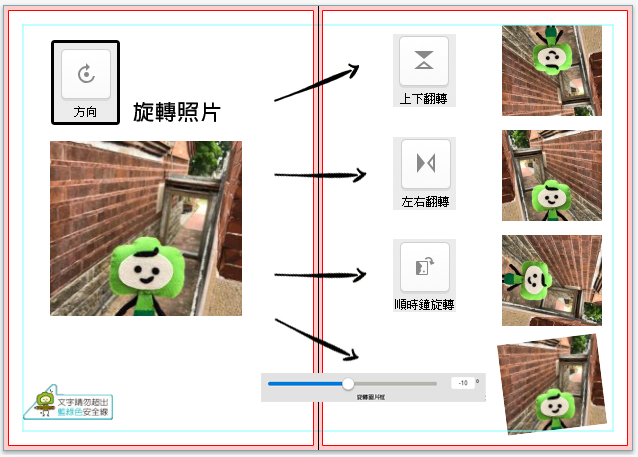
8. 形狀
編輯圖框形狀
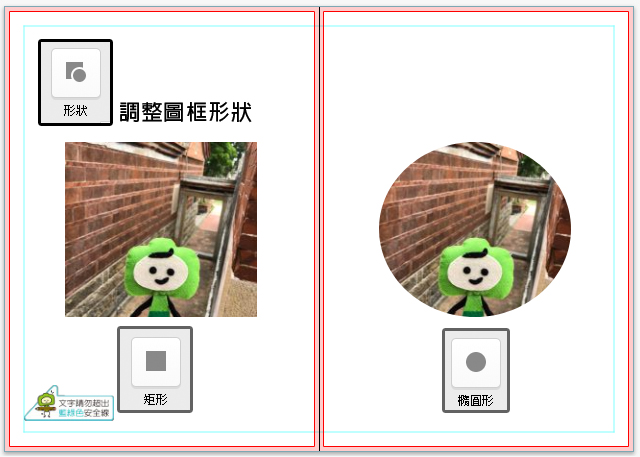
9. 尺寸、位置
編輯照片大小與位置
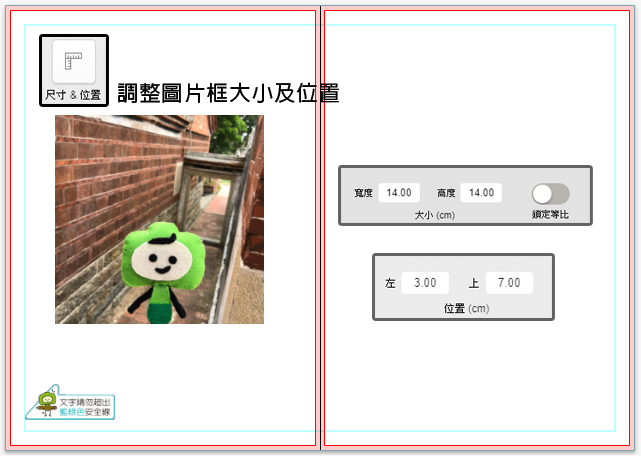
10. 對齊
編輯照片與頁面相對位置
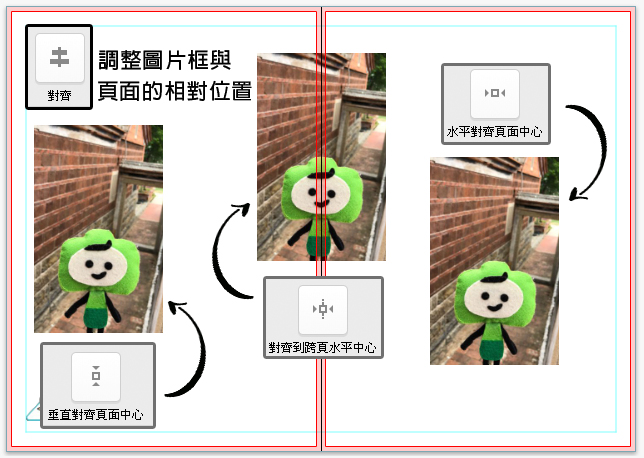
11. 排列 與 自動滿版
編輯照片前後順序 與 自動填滿頁面
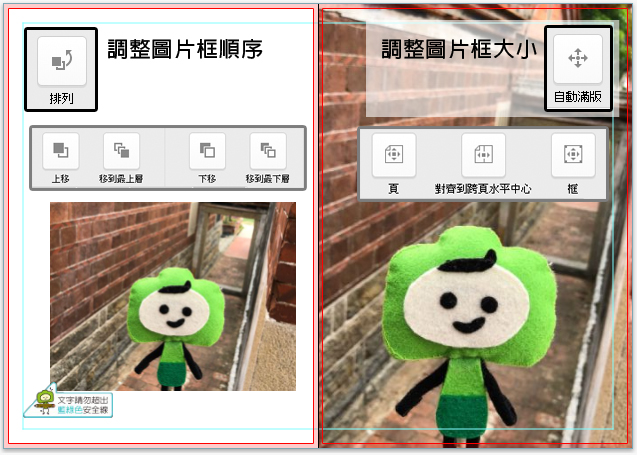
1. 更改頁面樣式
挑選要放入的頁面樣式,用滑鼠以拖拉方式,拖拉放入頁面。
2. 儲存自己專屬的頁面樣式
點選右下角齒輪圖案,可以選擇「儲存左頁 / 儲存右頁 / 儲存跨頁」(3選1)為頁面樣式
只要下次開啟同產品就可看到自己設計的版型。
3. 快速編輯作品
頁面中間控制項,請點選圖示 (自動製作)。
(自動製作)。
可選擇依照「圖片大小」或「圖片順序」排版
排版完成後,請再進行細部微調即可
4. 重新編排頁面順序
左上方控制項,請點選「頁面」>「重新編排頁面」。
1. 從外部匯入照片
點選左上角圖示 ,點選「+」(增加圖片),選擇電腦內要匯入照片的資料夾。
,點選「+」(增加圖片),選擇電腦內要匯入照片的資料夾。
請注意:程式會去紀錄資料夾位置,上傳完成前,請勿隨意更換資料夾位置。
2. 增加圖框
方法1:左上方控制項,請點選「插入」>「圖框」>「矩形 / 橢圓形 / 多邊形」(3選1)。
方法2:頁面中間控制項,請點選圖示 (新增圖片框)。
(新增圖片框)。
3. 放入照片
挑選要放入的照片,用滑鼠以拖拉方式,拖拉放入圖框。
4. 改變照片顯示範圍
連續點擊圖框2下,即可進入編輯顯示範圍。
使用拖拉方式可以改變顯示範圍。
5. 改變圖片位置
點選圖框拖拉,即可改變圖片位置。
6. 縮小/放大照片
方法1:滑鼠拖拉圖框四角藍點,即可等比縮小或放大。
方法2:拖拉上下左右中間圖框的藍點,即可單邊縮小或放大。
7. 旋轉照片
方法1:滑鼠拖拉圖框綠色點,即可旋轉圖框(此方式旋轉圖框)。
方法2:點選右手邊圖框控制項 ,點選「方向」可選擇角度(0度、90度、180度、270度)、上下翻轉、左右翻轉(此方式旋轉圖框內的圖片)。
,點選「方向」可選擇角度(0度、90度、180度、270度)、上下翻轉、左右翻轉(此方式旋轉圖框內的圖片)。
8. 幫照片加入邊框
方法1:
滑鼠點選圖框。
點選右手邊圖框控制項 ,點選「邊緣」選項打勾。
,點選「邊緣」選項打勾。
可用拖拉方式調整 或輸入數值後 + 「Enter」鍵。
你也可已改變邊框顏色、大小、不透明度。
方法2:
滑鼠點選圖框。
拖拉下方控制項"邊框"至頁面,即可增加邊框。
9. 幫照片加入光暈
滑鼠點選圖框。
點選右手邊圖框控制項 ,點選「光暈」選項打勾。
,點選「光暈」選項打勾。
可用拖拉方式調整或輸入數值後 + 「Enter」鍵。
你也可已改變光暈形狀、大小、模糊度、顏色、不透明度。
10. 讓照片有圓角效果
點擊套入照片的圖片框。
點選右手邊圖框控制項 ,點選「圓角」。
,點選「圓角」。
可用拖拉方式調整或輸入數值後 + 「Enter」鍵。
11. 改變圖框形狀
點擊套入照片的圖片框。
點選右手邊圖框控制項 ,點選「圓角」。
,點選「圓角」。
可用拖拉方式調整或輸入數值後 + 「Enter」鍵。
12. 讓照片有陰影效果
點擊套入照片的圖片框。
點選右手邊圖框控制項 ,點選「陰影」選項打勾。
,點選「陰影」選項打勾。
可用拖拉方式調整或輸入數值後 + 「Enter」鍵。
可改變陰影角度、位移、顏色、延展效果、不透明度。
13. 產生紅色三角形驚嘆號時表示圖片解析度不足,這時該怎麼辦?
方法1:請縮小圖框。
方法2:更換大解析度的照片。
14. 改變圖片顏色
點擊套入照片的圖片框。
點選右手邊圖框控制項 ,點選「顏色」可選擇原始 / 黑色 / 褐色。
,點選「顏色」可選擇原始 / 黑色 / 褐色。
你也可使用拖拉方式改變圖片明亮度、對比度。
15. 將照片放滿版至跨頁
滑鼠點選右鍵。
請點選「符合」>「符合頁面」/「符合跨頁」。
1. 使用背景物件
拖拉下方控制項「背景」至頁面,即可更換背景圖。
2. 更換為單色背景?
先將背景圖選擇無。
選擇背景顏色。
1. 新增文字框
方法1:左上方控制項,請點選插入>文字框。
方法2:頁面中間控制項,請點選圖示 (新增文字框)。
(新增文字框)。
2. 編輯文字區
滑鼠連續雙擊2下,即可進入編輯。
滑鼠反白選取文字,可改變字型(可選擇自己電腦內所有的字型)、文字大小、文字顏色。
3. 文字為多行時,改變文字行距
點選文字框。
點選右手邊控制項 ,點選「段落」選項可用拖拉方式調整或輸入數值後 + 「Enter」鍵。
,點選「段落」選項可用拖拉方式調整或輸入數值後 + 「Enter」鍵。
4. 文字靠齊方式及頁面尺寸如何設定
點選文字框。
點選右手邊控制項 ,點選「對齊」,可改變對齊方式(頂部、中心點、底部)。
,點選「對齊」,可改變對齊方式(頂部、中心點、底部)。
點選右手邊控制項 ,點選「頁邊尺寸」選項可用拖拉方式調整或輸入數值後 + 「Enter」鍵。
,點選「頁邊尺寸」選項可用拖拉方式調整或輸入數值後 + 「Enter」鍵。
1. 插入幾何形狀
左上方控制項,請點選「插入」>「形狀」(矩形、橢圓形、多邊形、線條)。
2. 改變形狀
點擊形狀。
點選右手邊圖框控制項 ,「形狀」,可選正方形、妥圓形、多邊形、線條。
,「形狀」,可選正方形、妥圓形、多邊形、線條。
若是選擇多邊形,則可拖拉「邊」選項,可選擇三角形 ~ 十邊形,同時也可以拖拉改變角度。
1. 儲存檔案
方法1:左上方控制項,請點選「檔案」>「儲存」。
方法2:使用快速鍵Ctl + S。
方法3:頁面中間控制項,請點選圖示 (儲存)。
(儲存)。
2. 作品預示(可全螢幕方式一張一張顯示)
方法1:頁面中間控制項,請點選圖示 (預視)。
(預視)。
方法2:使用快速鍵Ctl + S。
3. 檢查作品
左上方控制項,請點選「檔案」>「檢查作品」,程式會檢查作品是否有低解析度圖片。
4. 建立樣稿(可檢查照片平面化,輸出後是否正常、變形等狀況)
左上方控制項,請點選檔案>建立樣稿,程式會順便檢查作品。
請選擇輸出樣稿位置。
檢查樣稿作品。
1. 依自己習慣調整圖片預視功能
點選左上角齒輪圖示 ,點選齒輪圖示(管理圖片)。
,點選齒輪圖示(管理圖片)。
點選「分類」,可以依檔案夾名稱 / 建立日期 / 以修改日期 / 根據圖片方向 / 以圖片使用方式作為預示。
2. 有哪些快速鍵可以使用
Ctl + Z(回覆上一動作)、Ctl + X(剪下)、Ctl + C(複製)、Ctl + V(貼上)、Ctl + A(選取全部)
Ctrl + S(儲存)、Ctrl + W(關閉),此功能也可從左上方的控制項,「檔案」內點選出來。
3. 滑鼠在圖框上按右鍵會出現哪些功能
對齊(垂直對齊頁面中心、水平對齊頁面中心、對齊到跨頁水平中心)。
排列(移至最下層、下移、移至最上層、上移)。
符合(符合頁面、符合跨頁、使圖片符合圖框、符合圖框)。
剪下。
複製。
刪除。
清除。
4. 軟體更新與新物件下載
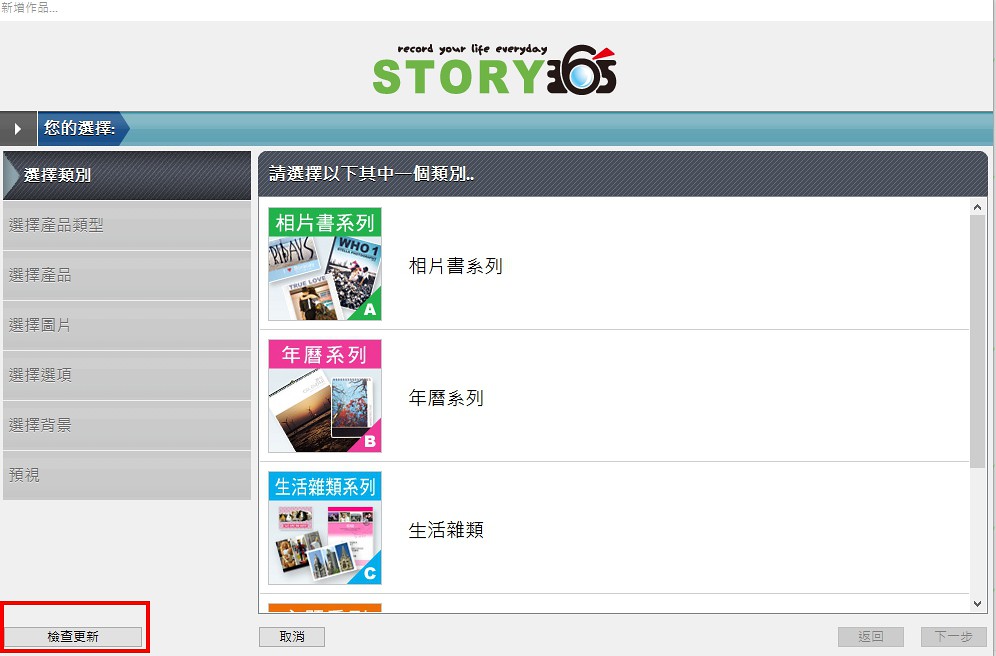
方法1:安裝軟體,第一次開啟時,程式會詢問,是否要預設自動更新。
方法2:選擇產品項目時,左下角視窗有「檢查更新」按鈕。
5. 開啟尺標及參考線(可輔助您排版)
左上方控制項,請點選查看>顯示尺標。
頁面上顯示尺標,從頁面左方尺標或上方尺標拖拉,即可產生參考線。
6. 開啟小幫手(第一次使用某些功能時,軟體會跳出輔助視窗)
左上方控制項,請點選「幫助」>「小幫手」>「小幫手啟用」。
已成立的訂單,系統會自動鎖定修改功能
若您需要修改作品,請您先來信客服信箱:service@story365.com.tw
提供您的訂單編號,讓小幫手協助您處理
Step1.登入官方網頁會員 > 會員專區 >我的帳號
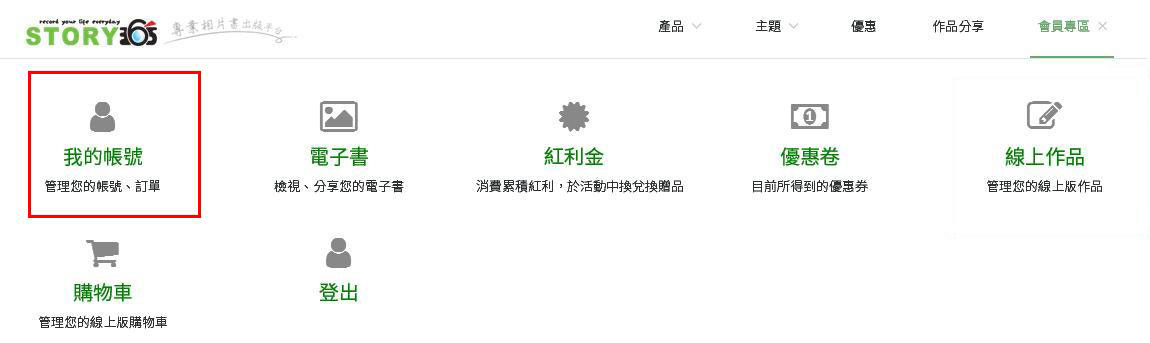
Step2. 我的訂單 > 作品名稱下方「繼續編輯」
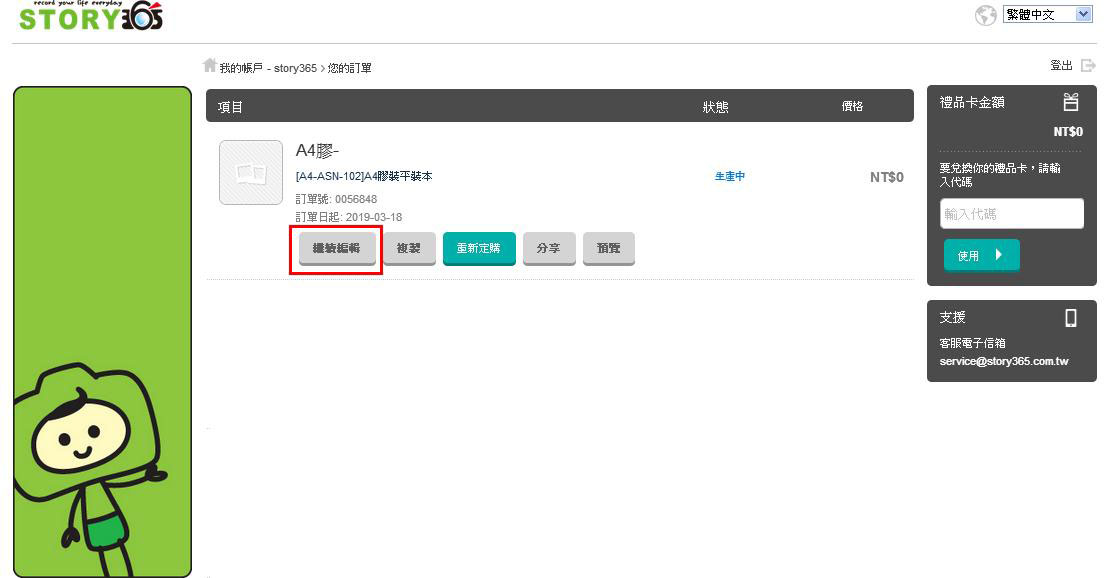
Step3. 點選右上角「加入購物車」
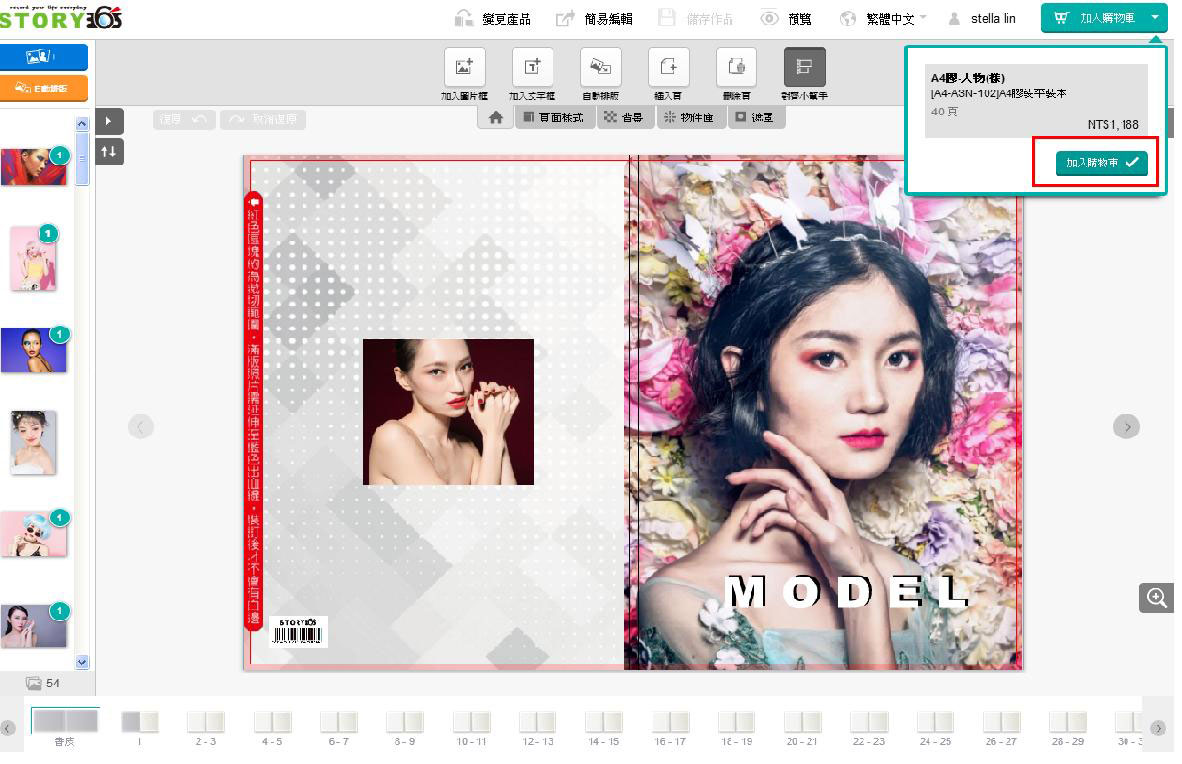
※ 點選『加入購物車』後,系統會自動為您上傳作品,不會進入付費畫面喔
Step4. 最後應顯示「您的更改已經提交」